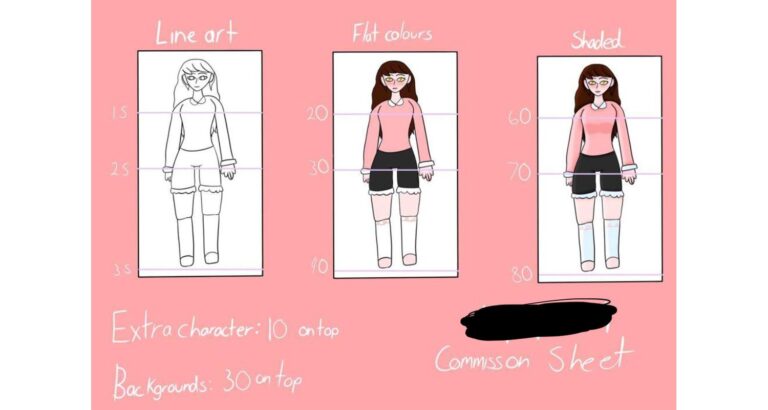Don’t miss out on creating stunning anaglyph art! Unlock the secret to adding incredible depth and dimension to your images with simple tools. This guide will show you step-by-step how to transform ordinary photos into eye-catching 3D masterpieces. Perfect for beginners!
How to make anaglyph art: Get red and cyan glasses. Open your image editing software, duplicate your photo layer, apply a red filter to one and a cyan filter to the other, then slightly offset them. Merge for a 3D effect.
Keep reading to master anaglyph art easily! Discover tips and tricks to refine your technique and impress everyone with your 3D images. Start now and see the magic unfold right before your eyes!
Tools and Materials Needed
Photoshop and GIMP are essential for creating anaglyph art. These tools allow you to manipulate layers and apply color filters easily. Photoshop offers advanced features, while GIMP is a free alternative that also gets the job done effectively.
Importance of Red-Cyan Glasses
Red-cyan glasses are crucial for viewing anaglyph images. They filter the layered images, allowing each eye to see a slightly different perspective. This creates the illusion of depth, essential for the 3D effect in anaglyph art. Ensure you have a pair to test and enjoy your creations.
Creating Anaglyph Images in Photoshop
Let’s delve into the Step-by-Step Guide to Setting Up Your Project:
Step-by-Step Guide to Setting Up Your Project
- Open Photoshop: Launch the application and create a new project by selecting ‘File’ > ‘New’. Choose your desired image dimensions.
- Import Your Image: Drag and drop the image you want to convert into the workspace, or use ‘File’ > ‘Open’ to browse your files.
- Duplicate the Layer: Right-click the background layer in the layers panel and select ‘Duplicate Layer’. This will be your canvas for the red and cyan layers.
Detailed Instructions on Separating Color Channels
- Desaturate the Image: Click on the top layer, then go to ‘Image’ > ‘Adjustments’ > ‘Desaturate’. This removes the color, preparing it for the red and cyan effects.
- Create Color Layers: Duplicate the desaturated layer twice, so you have three layers in total. Rename the top layer to ‘Red’ and the middle layer to ‘Cyan’.
- Apply Color Filters:
- Red Layer: Select the ‘Red’ layer, go to ‘Image’ > ‘Adjustments’ > ‘Channel Mixer’. Adjust the Red channel to 100% and set Green and Blue to 0%.
- Cyan Layer: Select the ‘Cyan’ layer and repeat the steps, but set the Red channel to 0% and Green and Blue to 100%.
Techniques for Aligning Layers to Create the 3D Effect
- Aligning the Layers: Click on the ‘Move Tool’ or press ‘V’. Select the ‘Red’ layer and use the arrow keys to slightly shift it to the right. Select the ‘Cyan’ layer and slightly shift it to the left.
- Fine-Tuning: Toggle the visibility of the top layer to compare the alignment. Adjust until you see a clear 3D effect when viewed with red-cyan glasses.
- Merge Layers: Once aligned, right-click on the layers panel and select ‘Merge Visible’ to combine the red and cyan layers.
Final Adjustments: Enhance your image by adjusting brightness, contrast, and saturation to make the 3D effect more vivid. Tools like ‘Levels’ or ‘Curves’ in the ‘Image’ > ‘Adjustments’ menu can help refine the final output.
By following these steps in Photoshop, you can create impressive anaglyph images that jump off the screen. Remember, the key to a great anaglyph image lies in precise layer alignment and color management.
Using GIMP for Anaglyph Images
Let’s first understand the differences in Process Between Photoshop and GIMP:
Differences in Process Between Photoshop and GIMP
While Photoshop is a go-to for many professionals, GIMP offers a solid alternative with a different workflow for creating anaglyph images. The main differences lie in the interface, accessibility of tools, and some specific features such as the handling of color channels and filters. GIMP, being open-source, is free to use, which makes it accessible to anyone looking to experiment with 3D art without the cost.
Guide on Creating Displacement Maps and Layer Manipulation in GIMP
- Setting Up Your Project:
- Open GIMP and import your image via ‘File’ > ‘Open’.
- Duplicate the Image Layer: Right-click on the layer in the layers dialog and select ‘Duplicate Layer’.
- Separating Color Channels:
- To manipulate color channels in GIMP, go to ‘Colors’ > ‘Components’ > ‘Decompose’. Choose ‘RGB’ and make sure ‘Decompose to layers’ is checked.
- This creates three new layers; one for each color channel. Hide the green and blue layers to work with the red channel, and vice versa for cyan (hide red and green).
- Creating Displacement Maps:
- Displacement maps can enhance the 3D effect by adjusting the pixel placement based on a grayscale image. In GIMP, create a displacement map by duplicating your original image, converting it to grayscale (‘Colors’ > ‘Desaturate’), and then applying slight blur (‘Filters’ > ‘Blur’ > ‘Gaussian Blur’).
- Use this map by selecting your anaglyph layers and going to ‘Filters’ > ‘Map’ > ‘Displace’. Experiment with the settings to see how they affect the depth of the image.
- Layer Manipulation for 3D Effect:
- Select the ‘Move Tool’ and adjust the red and cyan layers individually. Nudge one layer to the left and the other to the right, checking the effect with red-cyan glasses.
- Once aligned, right-click on the layer window and choose ‘Merge Down’ to combine your red and cyan layers.
- Final Adjustments:
- Enhance the image using ‘Colors’ > ‘Brightness-Contrast’ and ‘Colors’ > ‘Hue-Saturation’ to make the colors pop and deepen the 3D effect.
Using GIMP for creating anaglyph images is a fantastic way to achieve professional results without the expense of premium software. The key is meticulous layer management and understanding how displacement maps can simulate depth in your images.
Advanced Techniques and Tips
Enhancing depth perception in anaglyph images is crucial for a convincing 3D effect. Here are some strategies to achieve this:
- Layer Spacing: Adjust the horizontal shift between the red and cyan layers. A smaller shift can suggest objects are farther away, while a larger shift can make them appear closer. Experiment with different distances to see how they affect the perceived depth.
- Use of Depth Maps: Create a depth map to apply varying shifts across the image based on the map’s grayscale values. This can simulate a more natural depth effect, where different parts of the image move at different rates.
- Selective Blurring: Apply slight blur to background elements while keeping the foreground sharp. This mimics the human eye’s focus behavior and enhances the depth by creating a field depth illusion.
Tips for Achieving the Best Color Balance and Depth Effects
Achieving the right color balance and depth effects in anaglyph images involves attention to detail and fine-tuning:
- Balancing Color Intensity: Adjust the saturation and brightness of the red and cyan layers to avoid color dominance in one eye. This balance is key to preventing viewer discomfort and enhancing the overall 3D effect.
- Contrast Adjustments: Increasing contrast can help define edges and make the 3D effect more pronounced. However, be careful not to overdo it, as too much contrast can lead to visual artifacts.
- Color Correction: Use color correction tools to minimize color bleeding, especially around edges where red and cyan might mix. Tools like the ‘Color Balance’ or ‘Hue-Saturation’ adjustments in your image editing software can help fine-tune these aspects.
- Testing and Feedback: Use red-cyan glasses to test your images frequently during editing. Feedback from others can also provide insights into how well the depth and color balance are perceived.
By applying these advanced techniques, you can significantly enhance both the depth and quality of your anaglyph images, making them more immersive and visually appealing.
Common Mistakes and Troubleshooting
Creating anaglyph images can be tricky, and several common mistakes might affect the final outcome:
- Misalignment of Layers: Even slight misalignments can disrupt the 3D effect and cause eye strain or headaches.
- Color Imbalance: Overpowering red or cyan can lead to color dominance, reducing the effectiveness of the 3D illusion.
- Inadequate Depth Differentiation: Without proper depth cues, the image may look flat or the 3D effect might not be convincing.
Solutions to Typical Problems
To tackle these issues effectively:
- Precise Alignment: Use guides or grids in your editing software to ensure that the red and cyan layers align perfectly. This precision is crucial for a clear 3D effect.
- Color Calibration: Regularly toggle the visibility of each color layer to adjust their intensity. Ensure that neither color overwhelms the other.
- Depth Cue Enhancement: Increase depth perception by varying the horizontal displacement between the foreground and background. Use depth maps for more accurate displacement settings.
- Test with Glasses: Frequently check your progress with red-cyan glasses to gauge the 3D effect and make adjustments as needed.
By being aware of these common pitfalls and knowing how to address them, you can create high-quality anaglyph images that offer a compelling depth experience.
Creative Uses of Anaglyph Art
Anaglyph art has a wide range of applications that stretch across various media and creative fields:
- Movies: Perhaps the most familiar use of anaglyph technology is in 3D movies. By wearing red-cyan glasses, viewers experience enhanced depth and immersion, making the cinematic experience more engaging and lifelike.
- Posters: Anaglyph effects can turn a regular poster into a captivating piece of art. This technique is often used in marketing to catch the eye of potential customers, offering a unique visual appeal that stands out.
- Digital Art: Digital artists frequently employ anaglyph techniques to add depth to their artwork, creating more dynamic and intriguing images. This method is particularly popular in graphic design, where depth can make digital art pieces pop.
How Professionals and Hobbyists Use Anaglyph Art in Creative Projects
Both professionals and hobbyists find anaglyph art beneficial for its visual impact and its ability to convey complexity in a visually engaging manner:
- Professional Applications: In professional settings, anaglyph art is used in advertising to create more engaging and memorable campaigns. It’s also used in architectural visualizations to give clients a realistic experience of spatial design.
- Hobbyist Projects: Hobbyists incorporate anaglyph techniques into photography, making ordinary photos into 3D wonders. This can transform personal projects into stunning visual presentations, adding a layer of depth and sophistication to standard images.
- Educational Purposes: Educators use anaglyph images to teach concepts related to vision, light, and color. This interactive approach helps students understand these concepts by seeing them in action.
Anaglyph art remains a versatile and creative tool, appealing to a broad audience by enhancing the way we perceive and interact with visual content. Whether for professional projects or personal exploration, the depth and dimension it adds can transform simple images into mesmerizing experiences.
FAQ Section
Why should I sign in with my Microsoft account?
Signing in with your Microsoft account helps you earn Microsoft Rewards credits from your searches, which can be redeemed for various benefits.
What is private mode?
Private mode ensures that none of your search activities are saved anywhere, maintaining your privacy completely.
How do I add multiple tabs?
To add multiple tabs in the interface, tap on the tabs icon and then on the plus symbol to open new searches.
Why doesn't private mode have tabs?
In private mode, to ensure no data is saved, only the current search is available without tab functionality.
What can I search for using the camera or an image?
Use your camera or an image to search for matching images, QR codes, or barcodes to compare shopping options or find similar images online.
Conclusion
We’ve explored various techniques to create and enhance anaglyph images, from basic setups in Photoshop and GIMP to more advanced methods for achieving depth and realistic 3D effects. Whether you’re a professional looking to integrate 3D art into your work or a hobbyist aiming to experiment with new forms of expression, anaglyph art offers a unique blend of creativity and technical challenge. Share your experiences and tips with us and join the community of 3D art enthusiasts!

I am Sammy and I blog at Live it. Love it. Make it. It is creative lifestyle blog run by best friends H and Sammy. Head over and follow our crafty adventures!